Cannot Download Skype For Mac
Download and install Skype for Business on Mac. Skype for Business makes it easy to connect and collaborate with coworkers and business partners around the world: Start instant message conversations and voice or video calls. See when your contacts are available online. Schedule and join meetings. Present your screen during meetings. Download Skype for your computer, mobile, or tablet to stay in touch with family and friends from anywhere. Available for Windows, Mac OS X and Linux. Skype, the Skype logo, Skyper Manager, SILK are all trade marks of Skype Limited. Microsoft and Windows are registered trade marks of Microsoft Corporation in the United States and/or other countries. Linux is a registered trade mark of Linus Torvalds in the United States and other countries. Apple and Mac OS X are trade marks of Apple, Inc.
Summary: This post is about how to uninstall Skype for Business or its regular version on Mac. If you can’t uninstall Skype for Business completely on your computer, you can continue to read this guide and you’ll see how to fix.
It is easy to drag and drop Skype to Trash. However, if you are new to Mac or you want to uninstall Skype completely, you’ll need the following tips to guide you through the uninstallation. The tips work for uninstalling Skype on Mac OS X (macOS), e.g. Sierra, El Capitan.
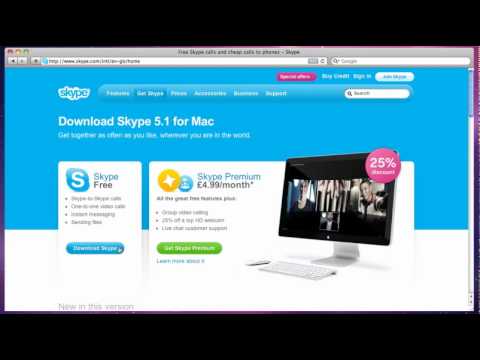
You May Like:
Completely Uninstall Skype on Mac
If your Skype tends to quit unexpectedly or get errors, it is a good to perform a clean uninstallation to give the app a fresh start. Here is how to uninstall Skype completely:
- Click Skype > Quit Skype. Otherwise, you may be unable to move Skype to Trash because the app is still running.
Skype For Pc Download
Open Finder > Applications folder and choose Skype in the folder. Drag Skype to the trash.
Then you need to delete supporting files of Skype in Library folder. Click Go > Go to Folder and Open ~/Library/Application Support and move the Skype folder to Trash.
Note: The supporting files contain your Skype chat and call history. Skip this step if you still need the information.
Delete Preferences. Go to the folder: ~/Library/Preferences. And move com.skype.skype.plist to the trash.
Open Finder and type Skype in the search bar. Delete all the results that come up.
Go to the Trash, empty Skype and all its related files.
Now you can restart the Mac and reinstall Skype if you still need the app.
Easily Uninstall Skype for Mac with One-Click Tool
If you find it inconvenient to delete Skype and its related files from folder to folder, Macube Cleaner Uninstaller(opens new window), which will help you remove Skype for Business from your registry, is a one-click tool that can make app uninstallation easy for you. Get the program from Mac App Store, then you can use it to:
Scan out Skype, its supporting files, preferences and other related files;
Completely uninstall Skype and delete its files in one click.
Here is how to completely uninstall Skype with Macube Cleaner Uninstaller.
- Start Macube Cleaner to find out Uninstaller in the left panel and click Scan.
After scanning, all the downloaded applications will be displayed. Type Skype in the search bar and Choose Skype.
Tick the Skype app and its files**. Click Clean** to uninstall Skype application and its related files in one click.
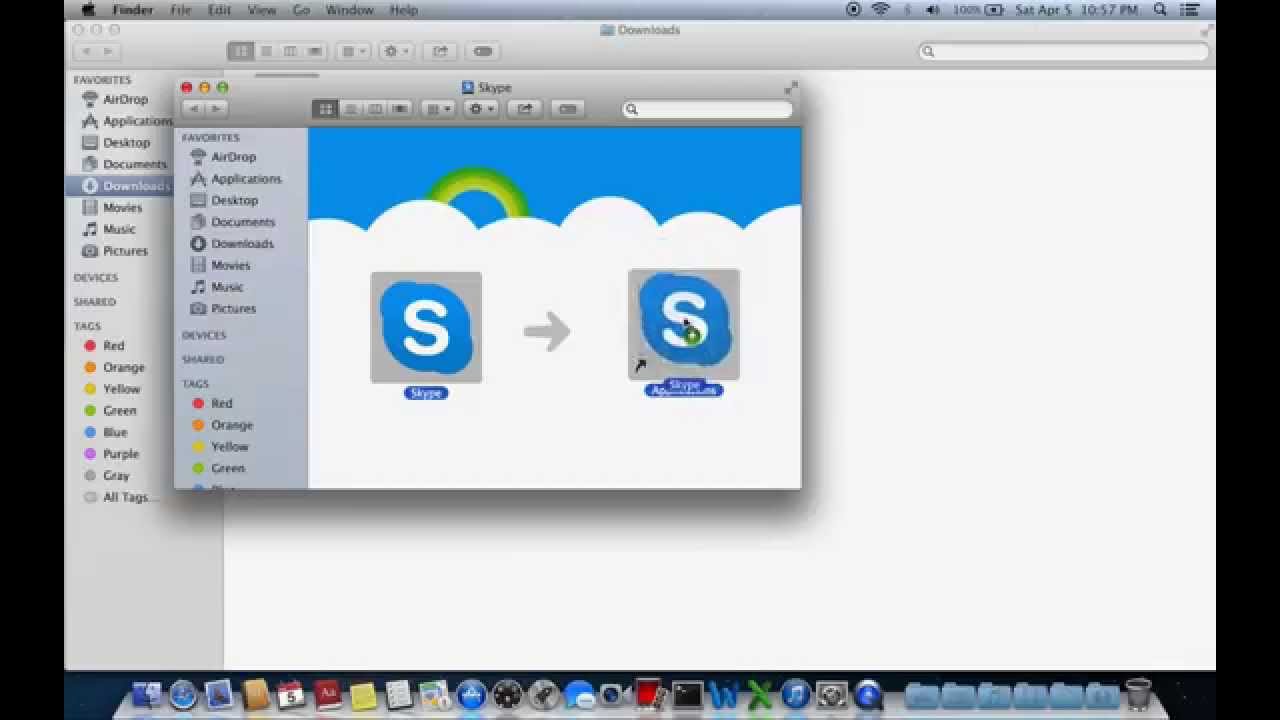
If you want to free up more storage on Mac, you can also use Macube Cleaner to clean duplicate files, system trashes, large and old files.
Above is the whole guide about how to remove Skype for Business from your computer. To conclude, it is totally okay for you to manually uninstall downloaded apps on Mac. But if you want to save time and have trouble in identifying the correct files to delete, then you should use App Uninstall.
Skype allows you to make voice and video calls using the integrated webcam on your laptop and also using an external webcam attached to your computer. You will find below the steps to fix the problem of Skype Video Not Working in Windows 10.
Skype Video Not Working in Windows 10
The problem of Skype Video Not Working in Windows 10 can be caused by various issues, ranging from Skype not having the permission to access the webcam to Corrupted Skype software.
In most cases, there will be an error message on Skype Audio & Video Settings screen reading “No Device Found”, “Skype could not find webcam” or similar.
Hence, the first step would be to take a look at the Skype Audio & Video Settings screen to see the kind of error message displayed.
1. Open the Skype App on your computer

2. Once you are in Skype, click on 3-dots icon and click on Settings in the drop-down menu.
3. On the next page, click on Audio & Video in the left pane. In the right-pane, you should be able to see yourself in the Skype Camera (if the Camera is working).
If the Skype Camera is not working, you will see an error message in the right pane or just below the camera screen.
If you see “No Device Found” error message, it usually means that webcam has been disabled on your computer and you will have to enable the Webcam (See #3 below).
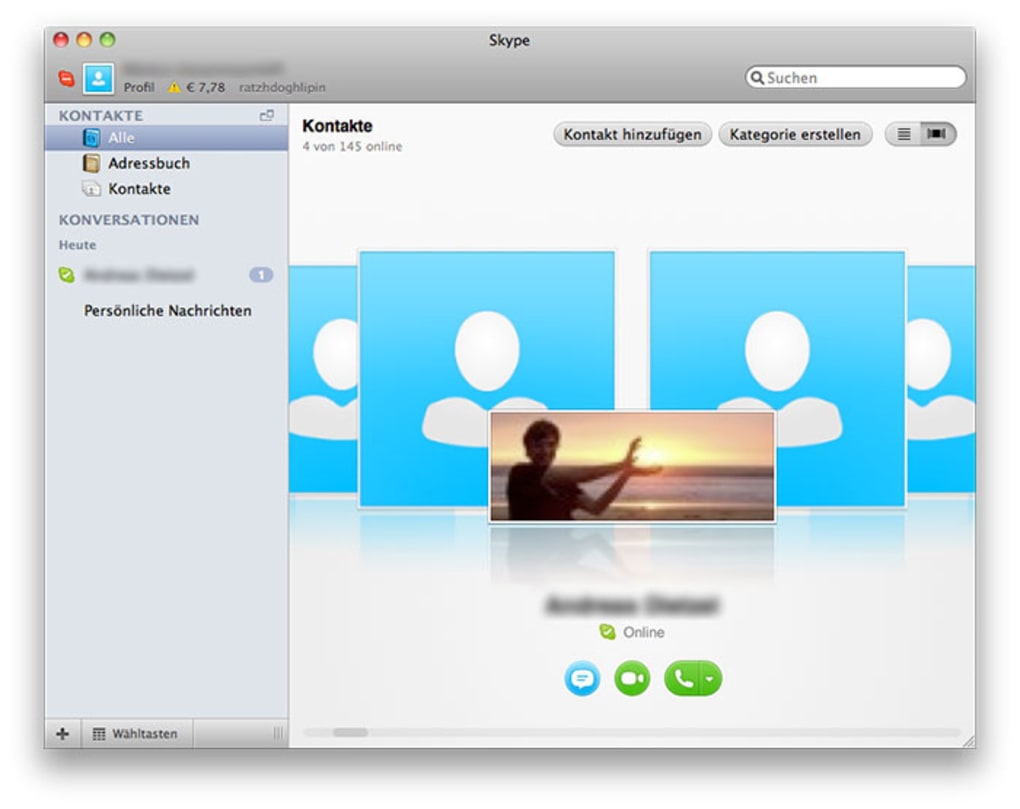
If you see an error message reading “Skype could not find a webcam”, make sure that webcam on your computer is switched ON.
Can't Download Skype On Mac
In case of an external webcam, you may have to use the physical button to switch ON the webcam. In case of an integrated webcam, make sure that Skype is able to access the webcam (See #2 below)
2. Allow Skype to Access Webcam
Follow the steps below to make sure that Skype has the permission to access the Camera on your computer.
1. Open Settings and click on Privacy.
2. On the Privacy screen, toggle ON Allow Apps to Access your Camera option.
3. On the same screen, scroll down to “Choose which apps can access your camera” section and toggle ON the slider next to Camera.
4. On the same screen, scroll down further and move the slider next to Skype to ON position.
Restart your computer and see if the Camera in Skype App is now working.
3. Enable Webcam on your computer
Follow the steps below to make sure that the webcam is enabled on your computer.
1. Right-click on the Start button and click on Device Manager.
2. On the Device Manager screen, expand the entry for Cameras (or Imaging Devices) > right-click on webcam and click on Enable Device option.
After enabling the Camera, go to Skype Settings > Audio and Video and you should now be able see the Skype Camera working.
4. Repair Skype App
Sometimes, the Skype App becomes glitchy and can be fixed by using the Repair option in Windows 10.
1. Open Settings on your computer and click on Apps.
2. On the next screen, click on Apps & Features in the left pane. In the right-pane, scroll down and click on Skype > Advanced options.
3. On the next screen, scroll down and click on the Repair button.
Restart your computer and see if you are now able to use Skype Video.
5. Reset Skype
If the repair option did not work, you can Reset the Skype App. This will basically remove and reinstall the Skype App on your computer.
1. Open Settings > click on Apps.
2. On the next screen, click on Apps & Features in the left pane. In the right-pane, scroll down and click on Skype > Advanced options.
3. On the next screen, click on the Reset button.
4. On the pop-up, click on Reset again to confirm.
Restart your computer and see if Skype Video is now working on your computer.
5. Update Webcam Drivers

Follow the steps below to make sure that the webcam is using the latest drivers.
1. Right-click on the Start button and click on Device Manager.
2. On the Device Manager screen, expand the entry for Cameras (or Imaging Devices), right-click on your webcam and click on Update Driver.
3. On the next screen, click on Search Automatically for updated driver software option.
Allow Windows 10 to search for the updated device driver on your computer.
4. Restart your Computer to implement this change.