Download Text Messages From Iphone To Mac
- Applies To: iPhone XS/XS Max/XR, iPhone X, iPhone 8/8 Plus, iPhone 7/7 Plus, iPhone 6/6s, MacBook, MacBook Air, MacBook Pro, iMac, iMac Pro. Whether you want to create a backup of text messages or read them easily, transferring these messages from your iPhone to Mac is a one-size-fits-all approach.
- Decide if taking screenshots of your messages will work for your needs. A screenshot is when you.
- Download Apple Messages For Pc
- Download Text Messages From Iphone To Mac
- Download Text Messages From Iphone To Macbook
- Export Messages From Iphone To Mac
Your iOS device can hold thousands of messages, from fond memories and photos to critical information which your attorney may need to use in a legal case. With iMazing, you can export your messages on both Mac and PC and in several different formats: PDF: to retain Messages' iconic visual identity, with text bubbles, Emoji and graphics all included. Now that you have enabled text message forwarding on the iPhone, you need to know how to forward messages from iPhone to Mac using the Messages App. Go to the composer and click on the “Compose” button. If you cannot see the Messages window, then go to “File” followed by “New Message”.
No ratings yet.Question: Q:Download messages from iPhone to computer. Download messages from iPhone to computer. Settings Messages Text Message Forwarding Select Mac/ iOS device.
July 25, 2019 at 3:45 PM
Categories: iTunes, iPhone View Comments
There often comes a time in most iPhone users lives when they suddenly have a need to save important text messages with family, friends, or a business partner. The question is how best to export the text messages from iPhone to computer to ensure that the SMS messages are safely backed up and copied.
Here are some guidelines to transfer iPhone text messages to your Mac or Windows computer so that you have a secondary copy of all your text messages and photo attachments.

To save text messages from iPhone to computer you first need to make a backup
Steps to back up your iPhone via iTunes
- Install iTunes on your computer.
- Connect the iPhone to your PC with a USB or Lightning Cable.
- Select your device in iTunes.
- Choose 'Back Up Now.'
Decipher TextMessage
After making an iPhone backup, you next want to make sure you have Decipher TextMessage installed on your Windows or Mac computer. The software gives you the ability to save text messages from your iPhone to any Mac or PC. You can then print out text messages in PDF format. Decipher TextMessage runs on your computer and never directly on the iPhone itself!
In the user-friendly program window you'll see your iPhone, every contact on the device, and all the text messages and photo attachments with all those individuals.
Privacy: When you transfer text messages to your computer with Decipher TextMessage, all your data is local and private on your Windows or Mac computer. Only you have access to your text messages and nothing is ever stored on servers or in the cloud.
Steps to save text messages from iPhone to computer
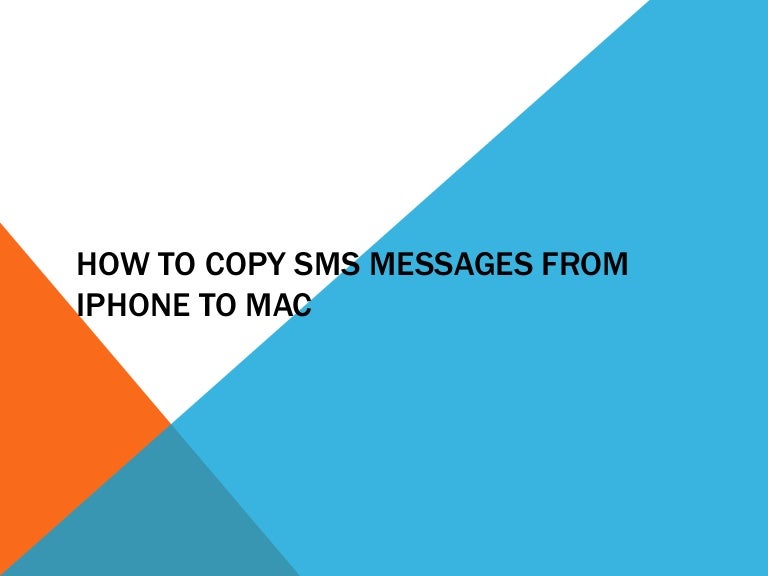
App To Download Text Messages From Iphone
- Install and open Decipher TextMessage.
- Click on an iPhone.
- Pick a contact to display text messages.
- Select 'Export' to save the messages to any PC or Mac computer.
Exporting Text Messages as a PDF file on PC or Mac
Decipher TextMessage keeps a history of your saved iPhone text messages on your computer that is completely separate from any data on your iPhone itself. If you have newer text messages on your iPhone that you want to back up, the next time you run the program, the SMS messages and iMessages will immediately be read-in and appended to your existing text message history that is already stored in the program.
For saving iPhone text messages, most iPhone users choose the Export via PDF option to quickly copy their text messages to computer. You will see this choice in the export menu options like is this screenshot:
After exporting the messages, double-click on the saved PDF of your text messages and the messages will open up and display in chat-bubble iPhone format just like on your device!
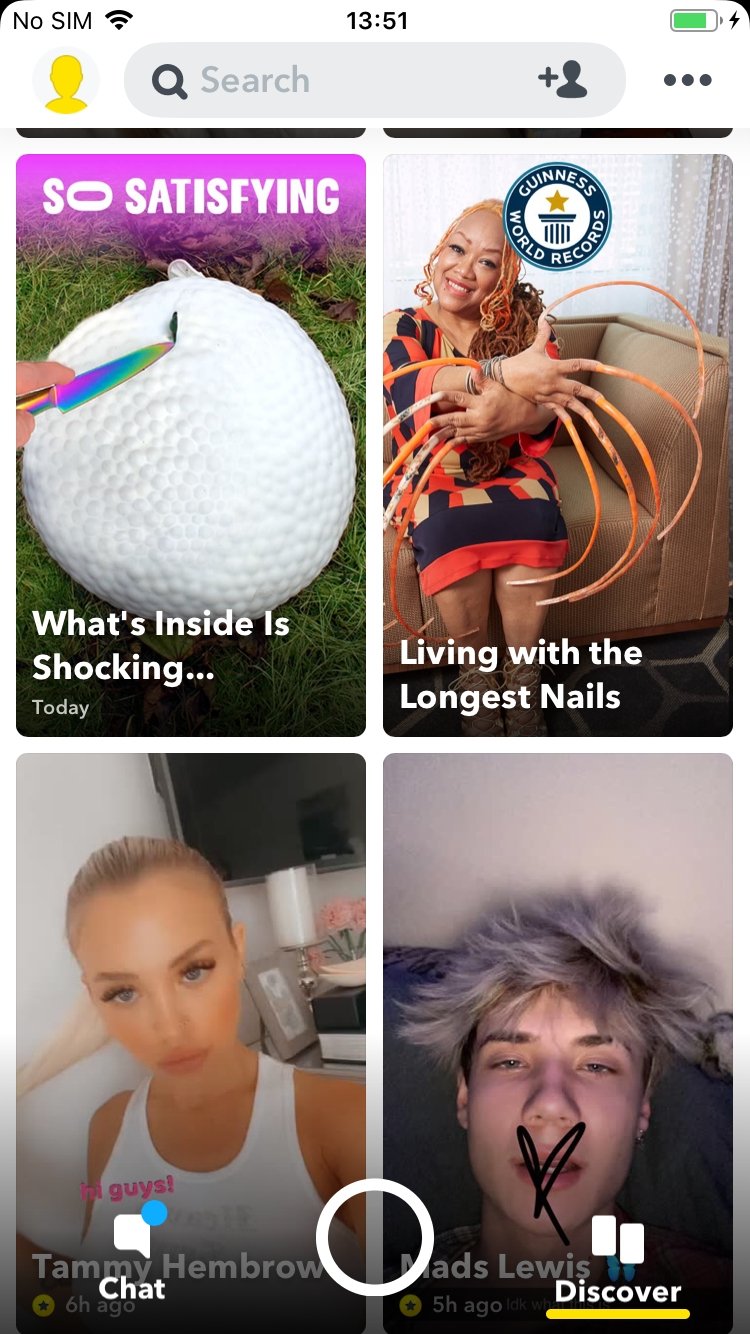
If you need to go a step further and print any iPhone text messages that you saved, simply choose the print option in whichever PDF viewer you are current running on your computer.

How to Search Text Messages
Download Text Meeste From Mac To Iphone 6s
You can also search all your iPhone text messages by selecting the Search All ConversationsHow to download files faster on mac. option in the program menu.
This gives you the ability to quickly search for keywords, names, phone numbers, or any specific term that might be contained in any of the text messages on your iPhone or iPad!
“I am looking to export a long list of messages from my iPhone to my Mac to be saved for later viewing. How can I export SMS text messages from my iPhone?””Is there a way to transfer an entire message conversation to Mac in plain text?” Many similar questions are asked in kinds of Q&A sites or forums. But many iPhone users can’t find a good solution. After discussing how to transfer iPhone photos to Mac, here we will show you how to export, save or copy text messages from iPhone to Mac as a Text, HTML or other format files.
Method 1. Save text messages from iPhone to Mac with PhoneView
PhoneView lets you view, save and print all of your iPhone and iPad messages, WhatsApp messages, voicemail and other data directly on your Mac. It allows you to export messages as beautiful PDF files and get access to your entire library of movies, photos and iTunes backup. Furthermore, it automatically backs up your messages, call log whenever your iPhone is connected. If necessary, delete iPhone messages that you don’t need anymore before saving.
Saving messages from your iPhone to Mac:
Install and launch PhoneView on your Mac. Connect your iPhone to Mac using USB cable. You can use below three ways to save your messages from iPhone to Mac.
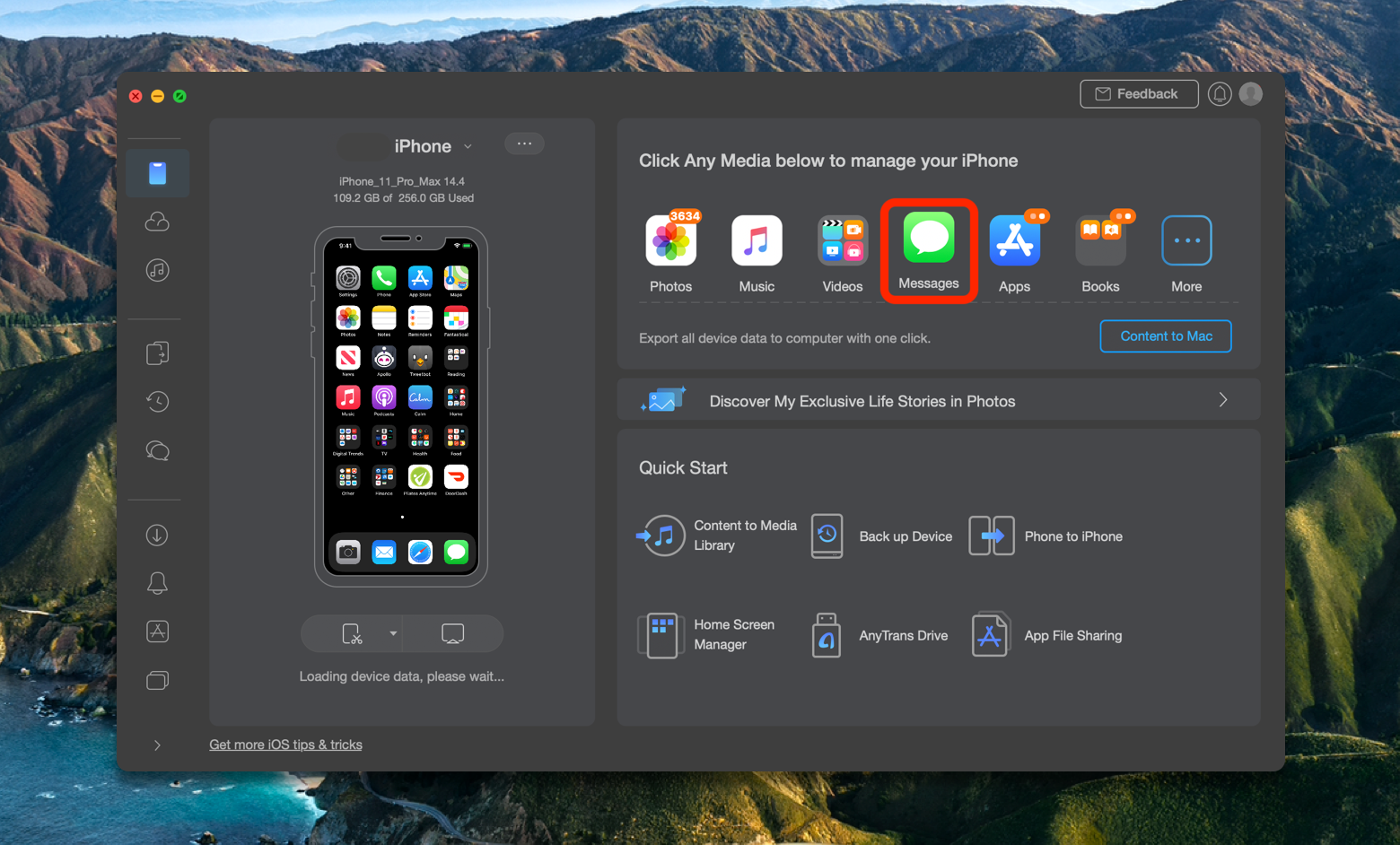
- Double-click one or more messages. The messages will automatically be copied to a folder in your Documents folder as a PDF file or text file and displayed. You can specify the format of exported messages in the PhoneView settings.
- Highlight the message or message groups to be copied. Select a range of messages by clicking the first message, holding down the Shift key on your keyboard while clicking the last message. Then click the 'Copy From iPhone' button on the toolbar. Select a destination location for the messages, choose formatting options, and click the 'Save' button. The selected messages will be saved on your Mac.
- Drag messages or message groups directly from the PhoneView browser into a Finder window or onto the Desktop. The selected messages will be copied and saved to the destination.
Method 2. Copy messages from iPhone to Mac with iPhone Cleaner
iPhone Cleaner is not only a iPhone clean app, it can also transfer iPhone all contents including photos, videos, contacts, messages, notes, call logs, etc. Its built-in Backup feature allows you to backup your iPhone and copy your iPhone messages to Mac. This method also can be applied to transfer messages from iPad to Mac or iPod touch to Mac. If you want to transfer contacts from iPhone to Mac, you can read this post: How to Transfer Contacts from iPhone to Mac.
Copying iPhone text messages to Mac:
- Download and install iPhone Cleaner on your Mac, then launch it. Connect your device to Mac and you will see the “Device Manager” interface.
- Go to “Backup”. This app will scan all your important files and backup them to your Mac. The One-Click-Scan physically copies the files including photos, videos, messages, etc from your iOS device and save them to your Mac. Here, you can select “Messages” and click ”Scan” to tell this app where to store messages.
Method 3. Export text messages from iPhone to Mac using iMazing
Download Apple Messages For Pc
Some text messages are not meant to be forgotten, and some have to be shared with someone or saved to a secure location. iMazing offers a simple and powerful way to export your iOS device music, text messages, videos, photos, voicemail, voice Memos, contacts, call history and notes to Mac in just a couple of clicks. It allows you to export SMS text messages, iMessages, Multi Media Messages (MMS), MMS photo attachments to Text, PDF or CSV files. Follow below detailed steps to export iPhone text messages to Mac.
Download Text Messages From Iphone To Mac
Exporting iPhone text messages to Mac:
Download Text Messages From Iphone To Macbook
- Launch iMazing on Mac and connect your iPhone. Select your iPhone in the left-hand pane and then click “Messages” under your iPhone name. Then all your messages on your iPhone will be listed in the middle pane.
- You can preview your messages one by one. Then select your messages and click “Export to Text” on the bottom right to export your selected messages to text file which will be saved on your Mac. You can also choose “Export to PDF” or “Export to CSV” as you like.
Export Messages From Iphone To Mac
In conclusion, you can use above three ways to transfer iPhone messages to Mac. If you find some messages lost before or in the process of transferring, you’d better stop and recover lost messages from iPhone, then continue with your previous transferring process.